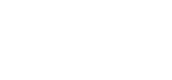How the site works
Completion requirements
Welcome to the Firstkind onboarding training portal - and welcome to the team!
The purpose of the onboarding training portal is to provide you with a comprehensive foundation to build your knowledge of Firstkind and its products.
This guide is to help you navigate the system to access your training course tutorials and related simple tests (quizzes).
Warning! Please use the following browsers: Chrome, Firefox, Safari and do not use Explorer if possible when completing your training course tutorials and associated tests.
1. Using the log-in credentials we have sent to you by email, you can access your training course from the home page by either clicking:
- the illustrated tile
- via the roll down menu (naming the onboarding course)
- or via the log-in link in the top right corner of the home page
2. Once you have accessed your training course you will see a list of sequential tutorials, each with a related and very simple competency assessment quiz - to see what you have remembered.
3. Please work through the list of tutorials, one-by-one, in chronological order, working from the top to the bottom of the list. The system will not allow you to move to the next sequential tutorial until the small related quiz is completed.
4. To access a tutorial click on the title. This will take you to a second page. Click the ‘enter’ button to open the tutorial.
5. Once accessed, the size of the tutorial slide deck can be expanded by clicking the arrow in the top left corner of the tutorial.
6. Use the forward and backward arrows at the foot of the tutorial to move between slides.
7. Once completed, to exit a tutorial slide deck, there are 4 options, in order of ease these are:
a. Click the ‘exit activity’ link in the top right hand corner of the training course page.
b. Use your browser (Chrome, Firefox, Safari) tool bar and click the backward arrow TWICE.
c. Use the side menu and click the quiz related to the tutorial that you have completed, or the next tutorial, if there is no quiz associated with the tutorial you have completed. By clicking on the link of the next tutorial, the next slide deck and related quiz will appear.
d. Use the breadcrumbs on the top left hand side of the course page to navigate back to the training course. This method can be less easy as you will be taken to the top of the course page, requiring you to scroll down to the next sequential tutorial.
8. The system will only allow you to complete a quiz if you have completed the related tutorial. The system does, however, allow you to go back into a completed tutorial to re-read content.
9. To access a quiz click the related (the quiz) link and then click the ‘Attempt quiz’ button.
10. Once accessed, click the radio button to select the answer you believe to be correct. When completed: click the ‘next’ button, then click ‘submit all and finish’ on the next page.
11. If you have doubts on the accuracy of an answer, click the ‘return to attempt’ button to re-attempt the quiz.
12. If you are confident in all your answers, click the pop up called ‘submit all and finish’. You will then see your results on the next page. Then click the ‘finish review’ button.
13. If you haven’t scored 100% click the ‘re-attempt quiz’ button.
14. If you have scored 100%, move to the next tutorial.
15. We recommend that you complete all tutorials, and related quizzes, in one go. If this is not possible you can ‘log out’ of the system and return to your course at a later stage. The system will remember the tutorials and related quizzes that you have completed.
16. Upon the total completion of the course you can check your grade. Click the ‘grades’ item in the administration block on the side menu (scroll to the bottom of the side menu to see this).
Last modified: Friday, 2 September 2016, 3:47 PM
Next activity
Next activity Contact us ►